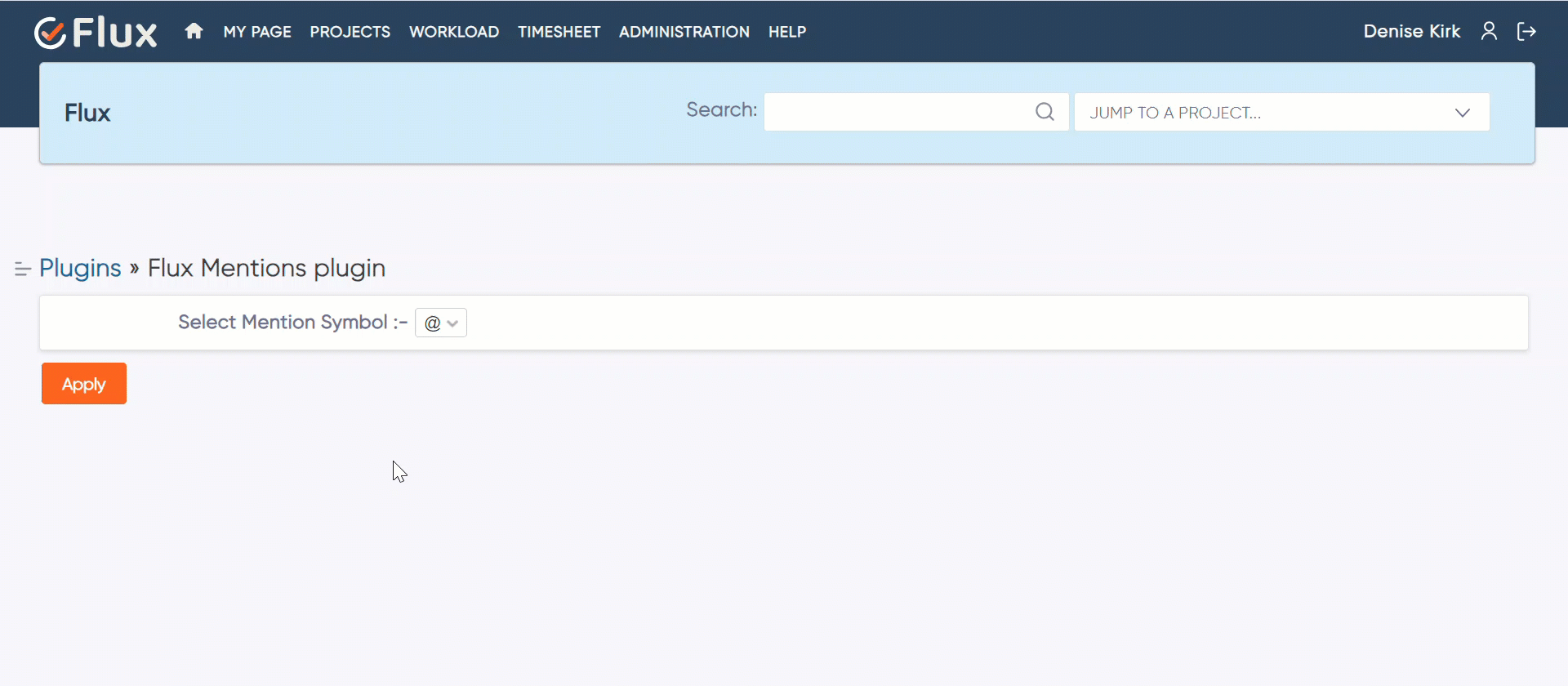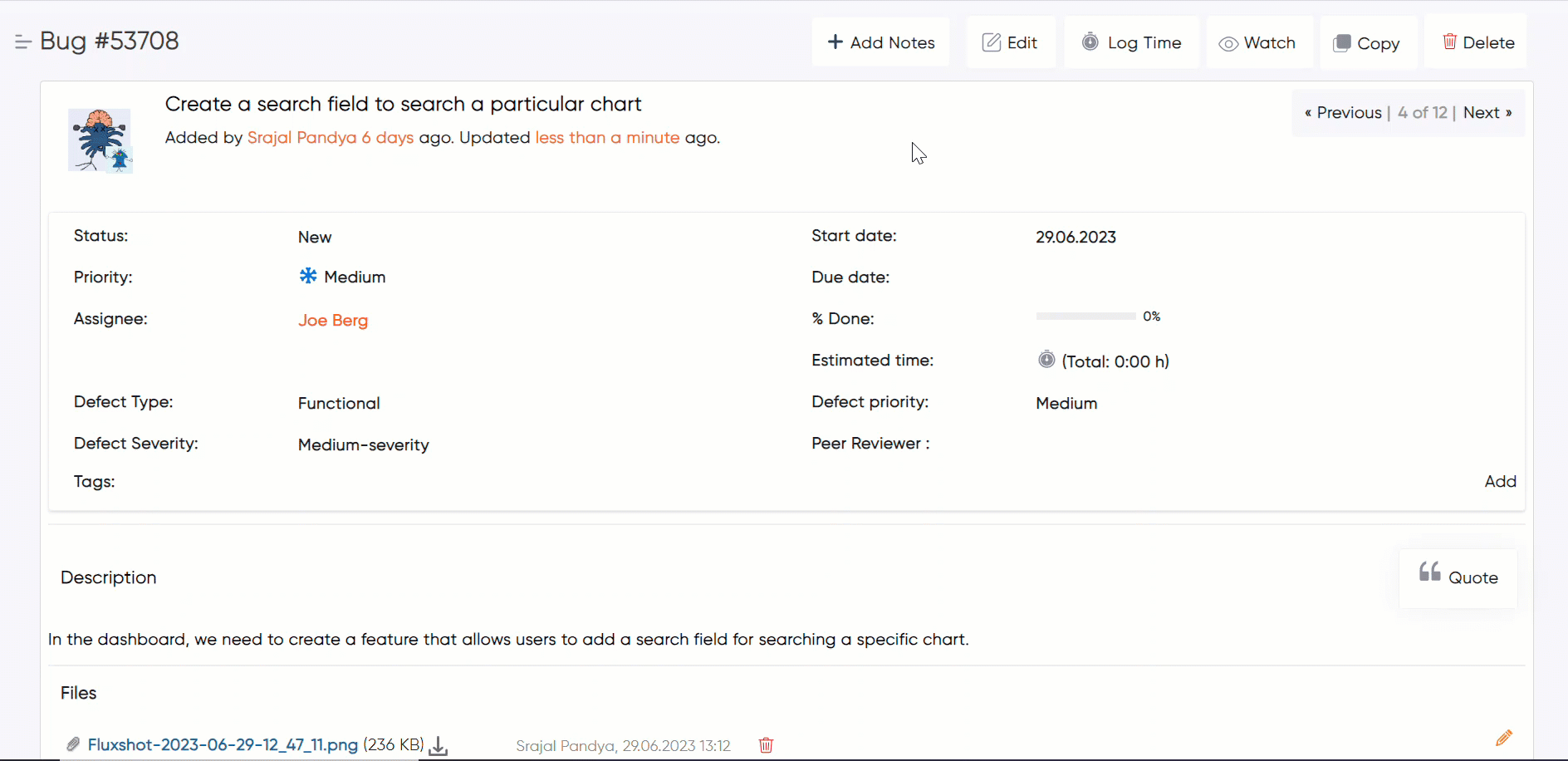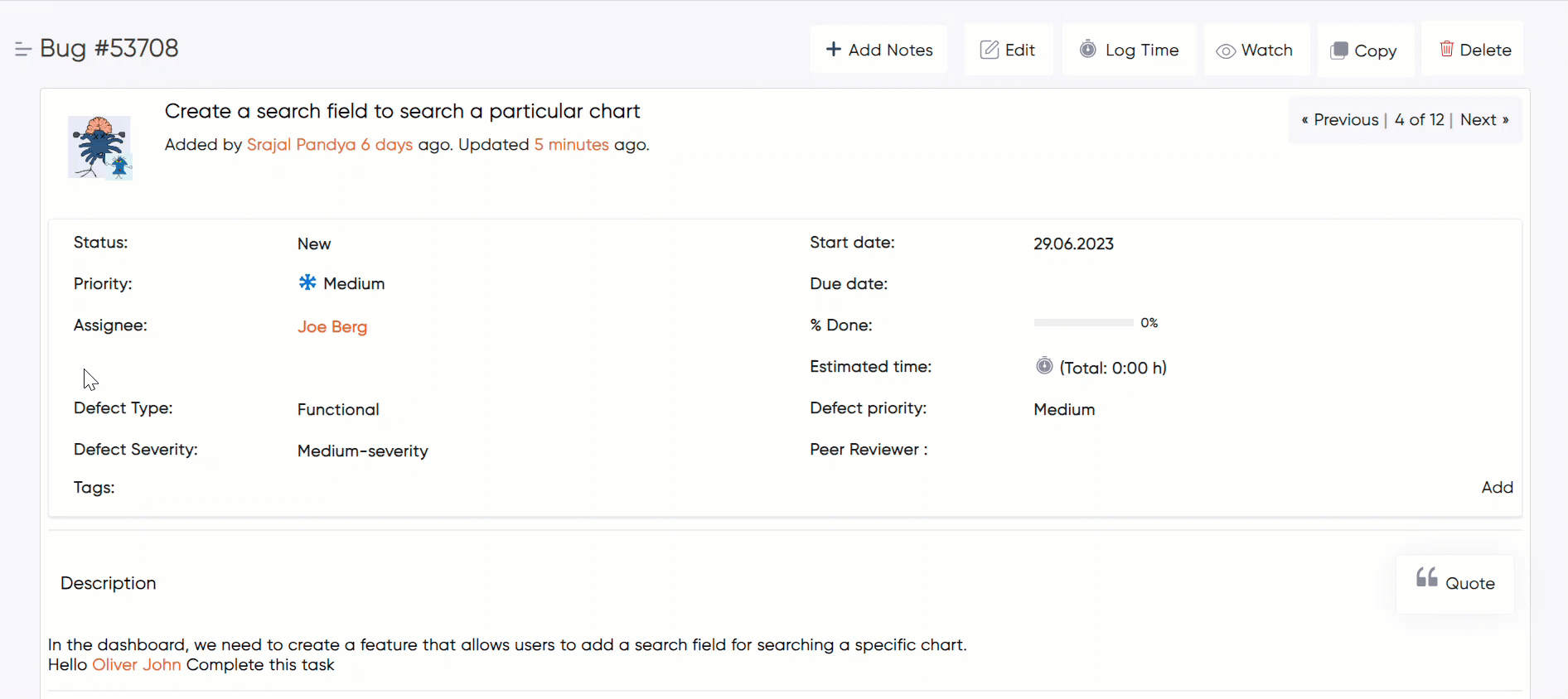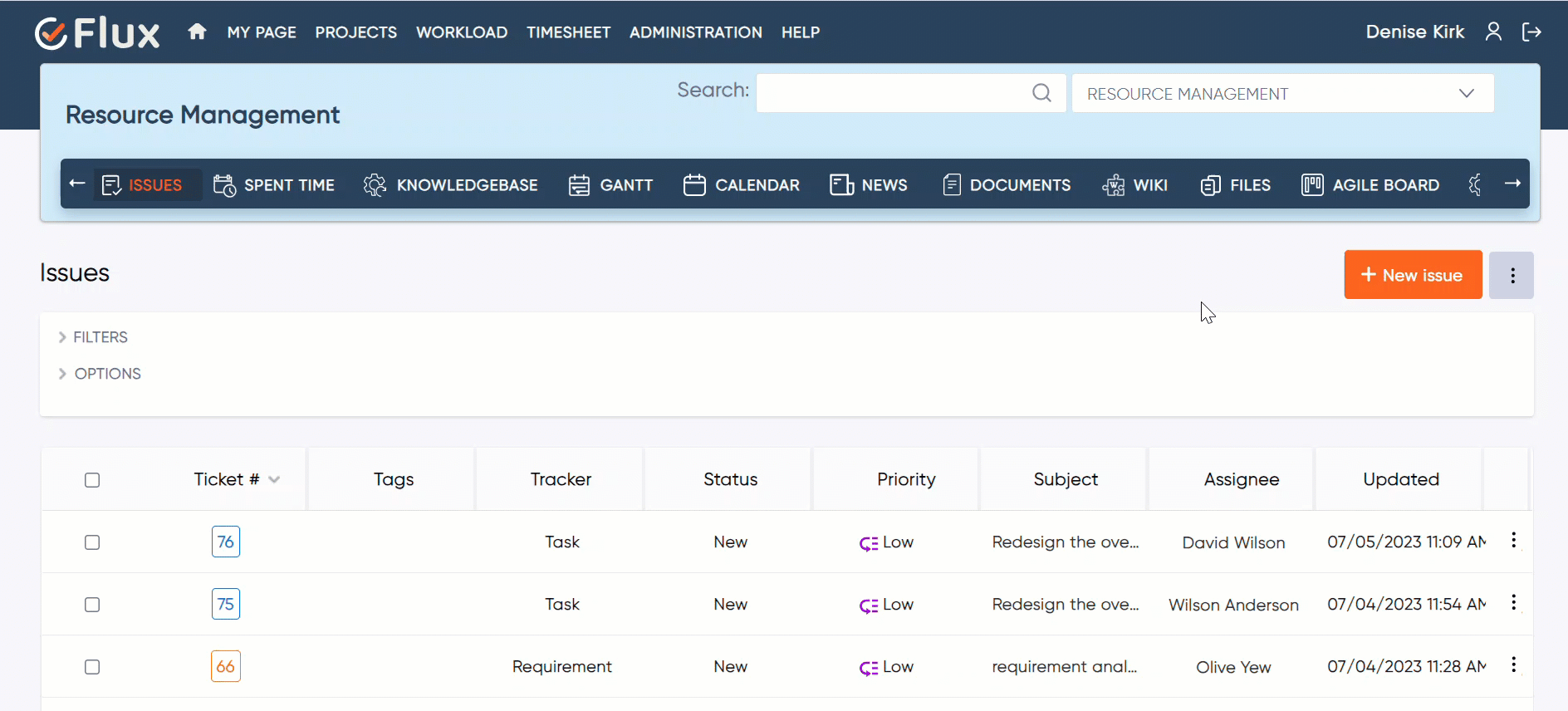Introduction #
The Mention Redmine Plugin is a powerful tool that allows users to mention others within issue descriptions ,issue notes and wiki-content, and provides notification emails to the mentioned users. It enhances collaboration and communication by providing an easy way to refer to specific individuals and notify them about relevant content or actions.
Version Compatibility #
Redmine Versions
- 4.0.x, 4.1.x, 4.2.x
- 5.0.x, 5.1.x
- 6.0.x
Installation #
To install Redmine Mention Plugin follow these steps
- Make sure you have a working installation of Redmine.
- Download the Mention Plugin from the redmineflux.com website. The plugin typically comes in the form of a ZIP file.
- Extract the Mention plugin zip file to Redmine’s plugins directory (/path/to/redmine/plugins) and do not change the plugin folder name.
- Run the following command to install the required dependencies
Bundle install
- Run migrate command for database migration
-> In Production
RAILS_ENV=Production bundle exec rails redmine:plugins:migrate
–> In Development
RAILS_ENV=Development bundle exec rails redmine:plugins:migrate
- Restart Redmine server to load the plugin
Rails s
Configuration #
- Log in to Redmine as an administrator.
- Navigate to the administration area by clicking on the “Administration” link in the top menu.
- Locate the “Plugins” section and click on it.
- In the list of installed plugins, find the Redmineflux Mention Plugin and click on the “Configure” link next to it.
- The plugin configuration page will open, presenting you with settings and options. Modify the settings according to your requirements. The available configuration options may include:
- Select Mention Symbol: Select the mention symbol you would like to use when mentioning users, such as @, $,:, ~, ! or %.
- Once you have made the necessary configuration changes, click the “Save” or “Apply” button to save the settings.
- After saving the configuration, restart Redmine to ensure that the changes take effect.
- Once Redmine has restarted, the Redmineflux Mention Plugin will be configured according to your settings, and you can start using it.
How to #
How to Customize the Mention Symbol #
- Locate the “Plugins” section and click on it.
- In the list of installed plugins, find the Redmineflux Mention Plugin and click on the “Configure” link next to it.
- The plugin configuration page will open, Modify the settings according to your requirements.
- Select Mention Symbol: Select the mention symbol you would like to use when mentioning users, such as @, $,:, ~, ! or %.
- Once you have made the necessary configuration changes, click the “Save” or “Apply” button to save the settings.

How to Mention Users on Issues #
- Open the issue where you want to mention users.
- Click on the “Edit” or “Add notes” button, which will navigate you to the edit issue page.
- Locate the description text area or notes section text area.
- Insert the mention symbol “@” (or the symbol selected through the settings option) followed by the username or user identifier directly within the issue description or notes. For example, you can use “@username” or “@user123”.
- Save or submit the issue description or notes for it to be posted or sent via email to the mentioned users.


How to Mention Users on Wiki Page #
- Navigate to the project where you want to Mention Users.
- Navigate to the header tab and click the Wiki tab.
- If the wiki tab is not shown on the header.
- Log in to Redmine as an administrator or ask the admin to add a wiki tab.
- Navigate to the project where you want to Mention Users.
- Click on the “Settings” tab in the project menu.
- Select the “Modules” option.
- Enable the “Wiki” module by checking the corresponding checkbox.
- Save the changes.
- Navigate to the header tab and click the Wiki tab.
- Click on the edit button and Locate the text area.
- Insert the mention symbol “@” (or the symbol selected through the settings option) followed by the username or user identifier directly within the issue description or notes. For example, you can use “@username” or “@user123”.
- Save or submit it to be posted or sent via email to the mentioned users.

How to send an email mentioning users #
Whenever a user is mentioned in action or users, such as in an issue description, Add notes, or wiki description, the Mention Plugin or relevant functionality within your system should trigger the generation of a notification email for the mentioned user(s).
Troubleshooting #
Check plugin compatibility: Ensure that the plugin version is compatible with your Redmine installation. Refer to the plugin documentation, redmineflux.com website, or the official Redmine plugins repository for compatibility information.
Clear cache: If you made any changes to the plugin or Redmine configuration, clear the Redmine cache and restart the application.
Check for conflicts: Disable any other plugins that modify the same fields or interfere with the inline editing feature. Test if the issue persists without those plugins.
Restart Redmine
If you encounter persistent issues with the plugin, try restarting the Redmine server to refresh the plugin and its dependencies.
Frequently Asked Questions (FAQ) #
Q: Can I customize the symbol of user mentions?
A: Yes, Redmineflux Mention Plugin allows you to customize the symbol used for mentioning users, navigate to the Mention Plugin configuration settings. Choose the desired symbol for mentioning users and save the setting.
Q: Can mentions be used to assign tasks or responsibilities to specific users?
A: Yes, mentioning users can be a convenient way to assign tasks or responsibilities to individuals. By mentioning a user in a task description, or notes, you can indicate that the mentioned user is responsible for that particular task or action. The mentioned user will receive a notification or mail and can easily identify their assigned tasks through the mention.
Q: Are there any limitations on the characters or symbols that can be used in usernames for mentions?
A: No, in the Redmineflux Mention Plugin, there is no limit on the characters. The Mention feature displays users according to their user account names.
Q: How can I disable email notifications for mentioned users?
A: Yes, Redmineflux Mention Plugin allows you to customize the notification setting, Navigate to the email notification setting and disable email send notifications, then save the changes.
Uninstallation of Plugin #
To uninstall the Redmineflux Mention Plugin , follow these steps
- Go to the Mention Plugin directory in Redmine.
- Delete the entire dashboard plugin directory from Redmine/plugins directory. This step removes the plugin files from your Redmine installation.
- If the plugin required a migration, run the following command to downgrade your database (make a db backup before):
Bundle exec rake redmine:plugins:migrate Name=plugin name VERSION=0 RAILS_ENV=production
- Restart the Redmine server to see the changes.
- This will uninstall the Redmineflux Mention Plugin from Redmine.
Updates and Revisions #
- Plugin Updates: Keep track of plugin updates and new releases. Visit the redmineflux.com or official plugin website, plugin repository, Plugin updates may include bug fixes, performance improvements, or new features related to tag management.
- Documentation Revisions: Regularly review the plugin’s official documentation for any revisions or updates. Documentation may be revised to reflect changes in the plugin’s functionality, configuration options, or integration with the latest versions of Redmine.
Daisy Redmine Theme
Scarlet Redmine Theme
All Plugins Combo
Project Management Combo
Redmine Essential Plugin Combo
Plugins
Redmine Implementation & Support Services
Cloud Redmine
Redmine Themes
Plugins
Plugin Combo
Cloud Redmine
Themes

Knowledgebase
FAQ’s
Use Cases
About Us
Change Log
Testimonials
Blog