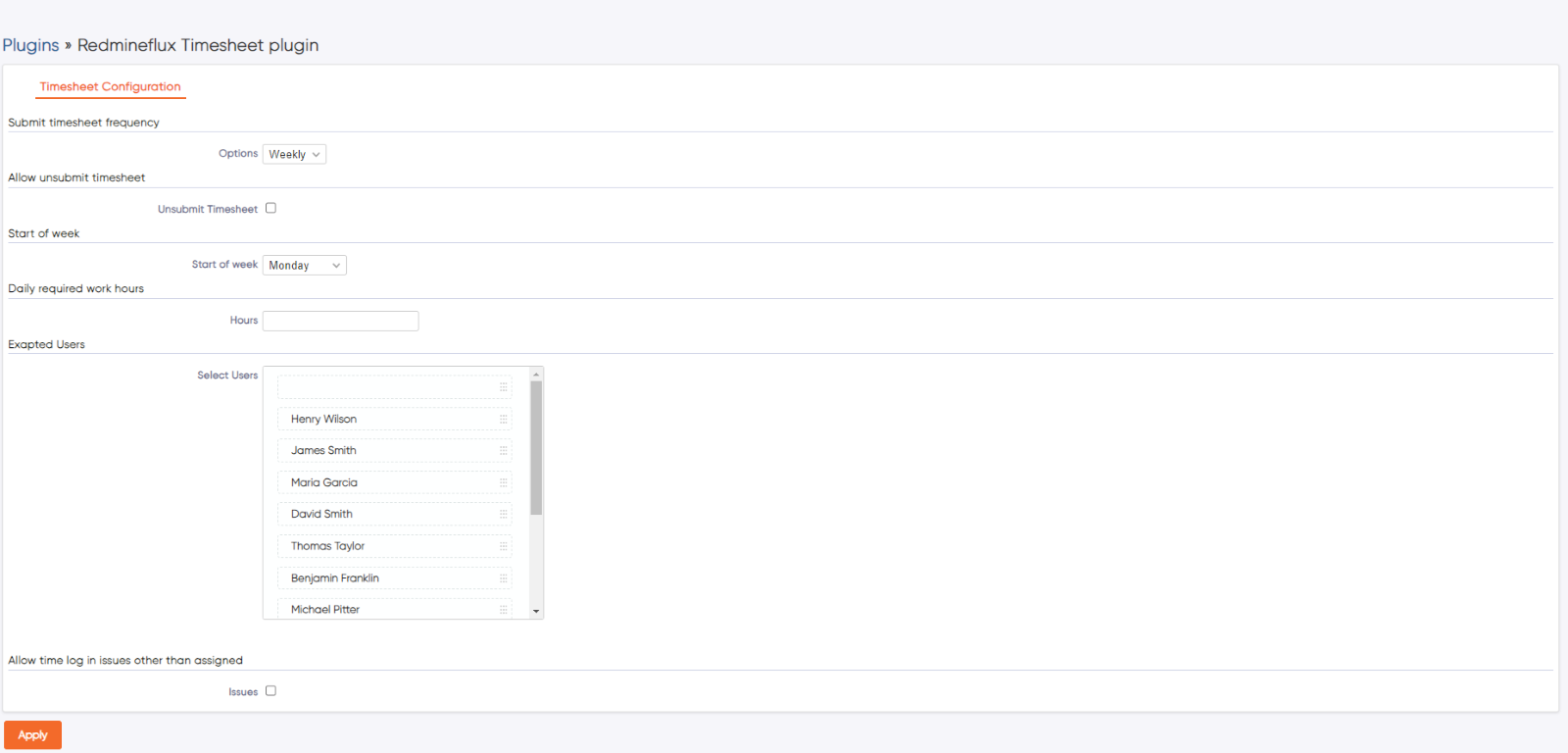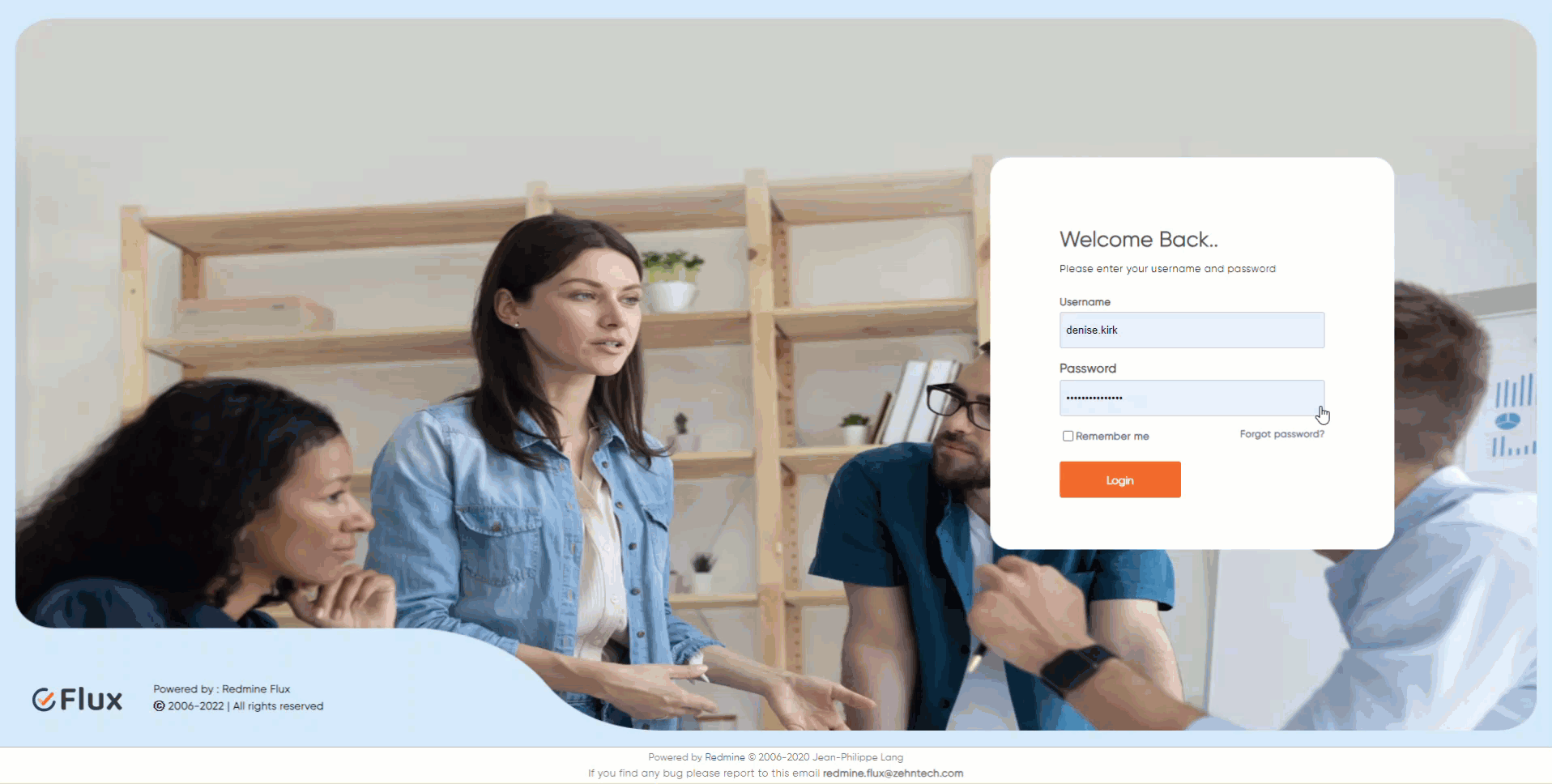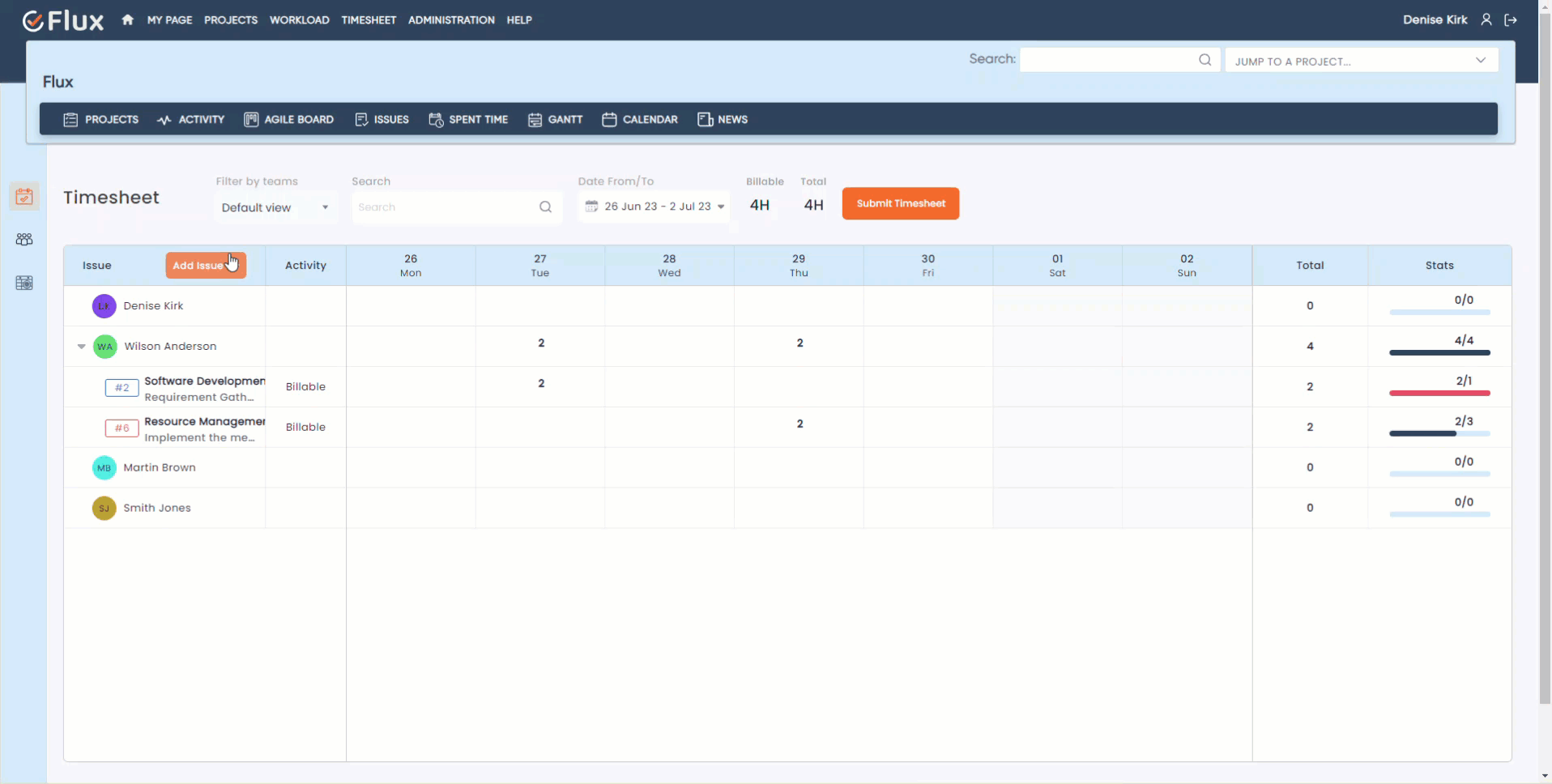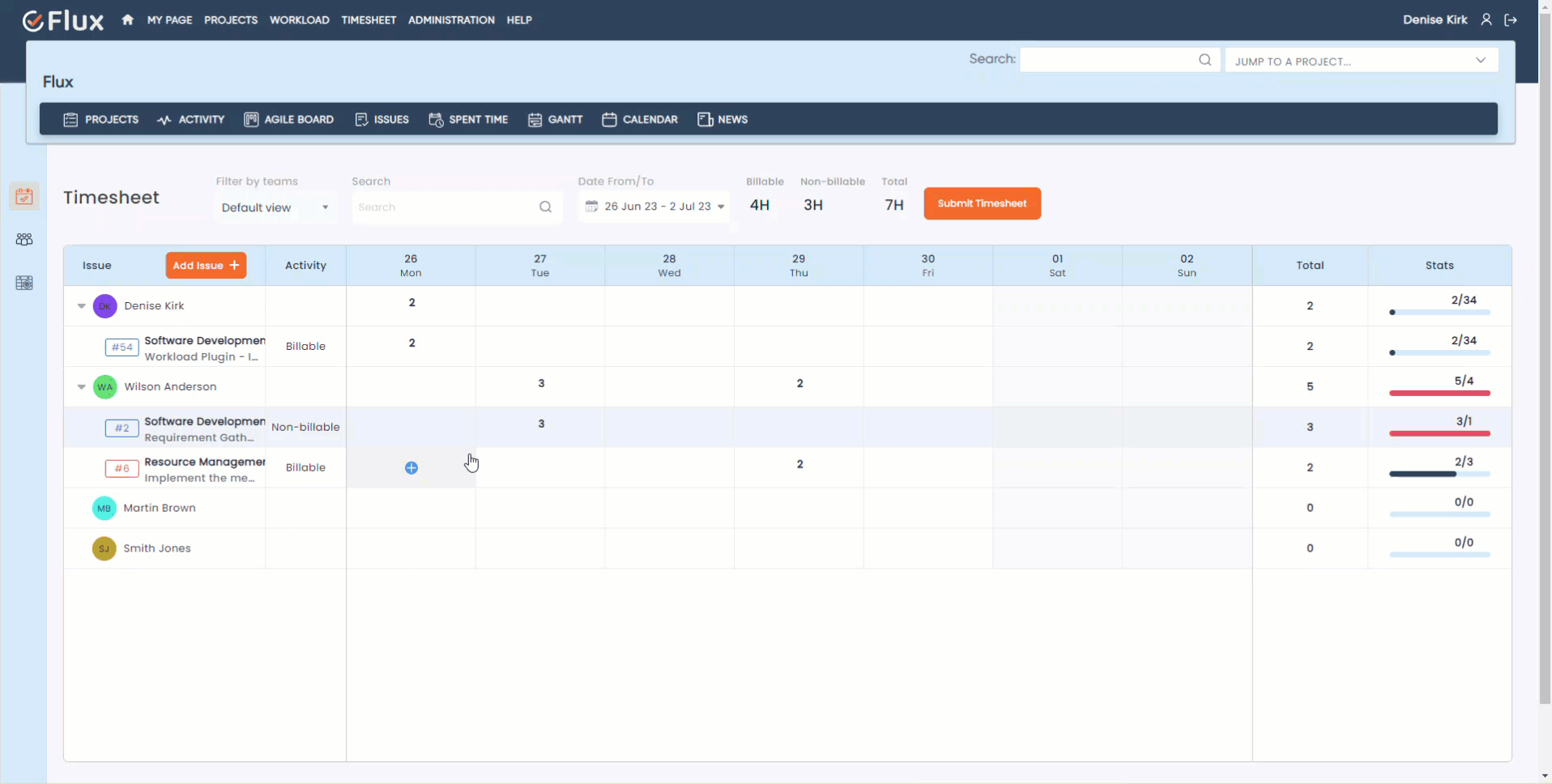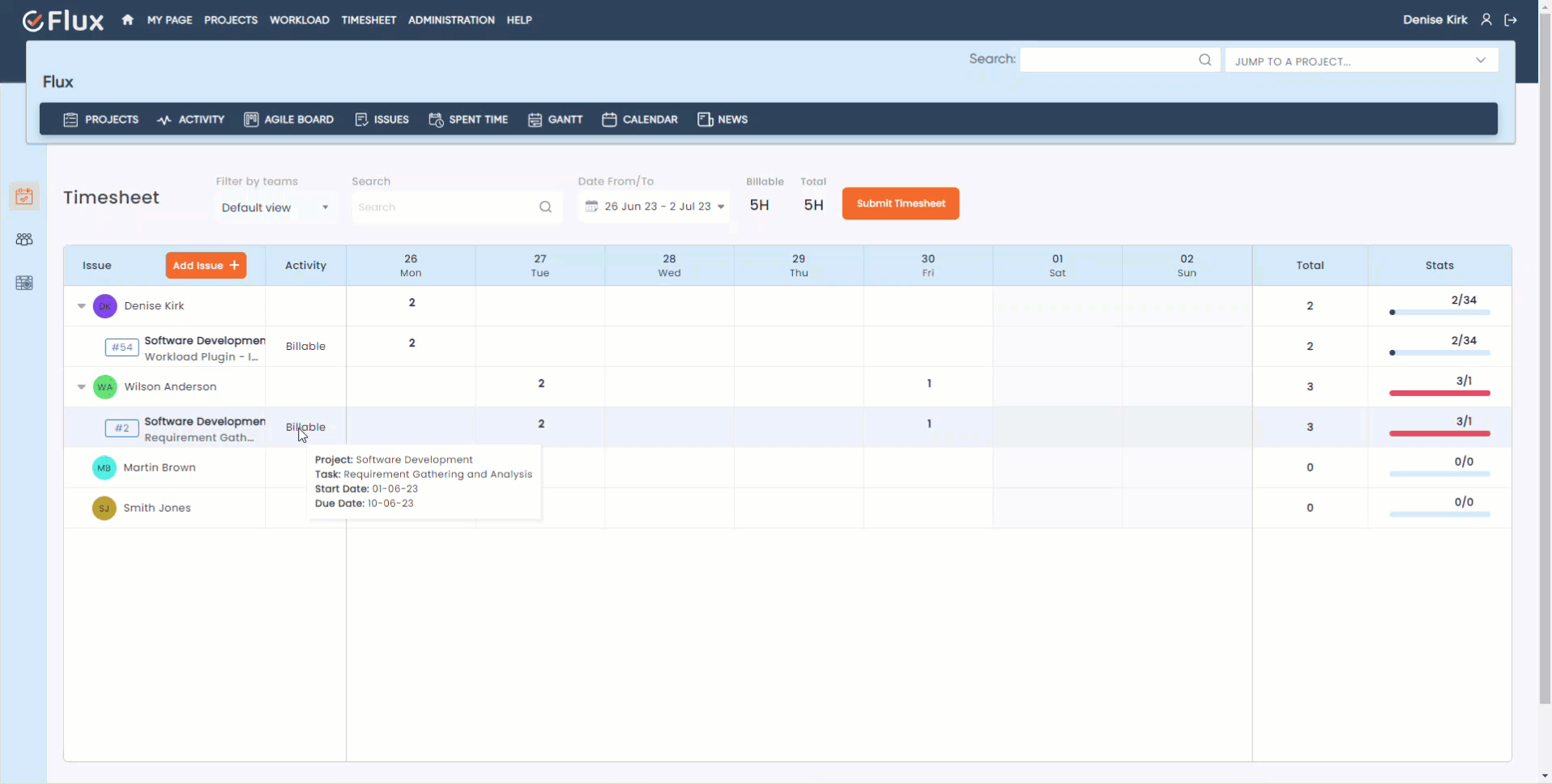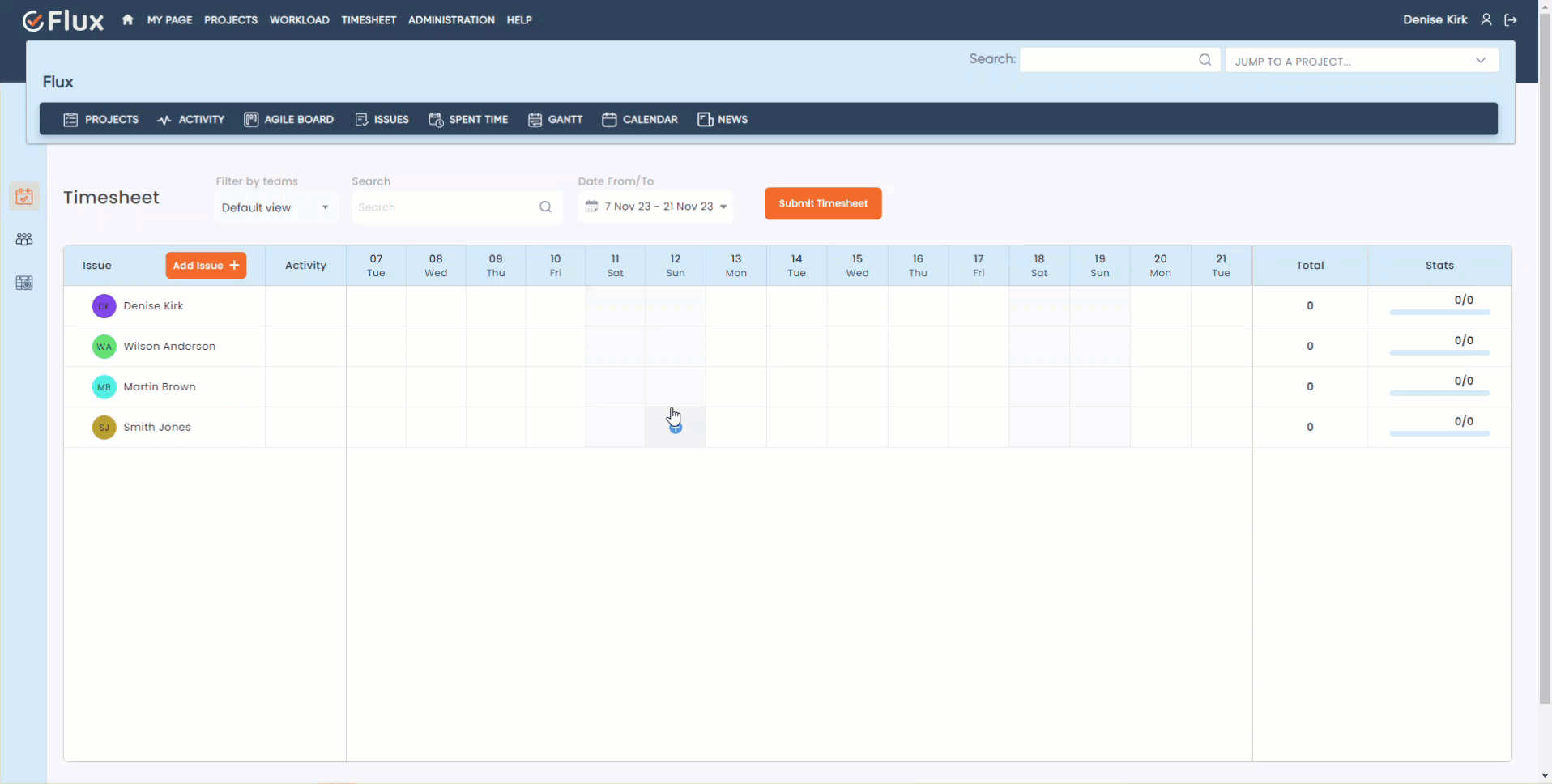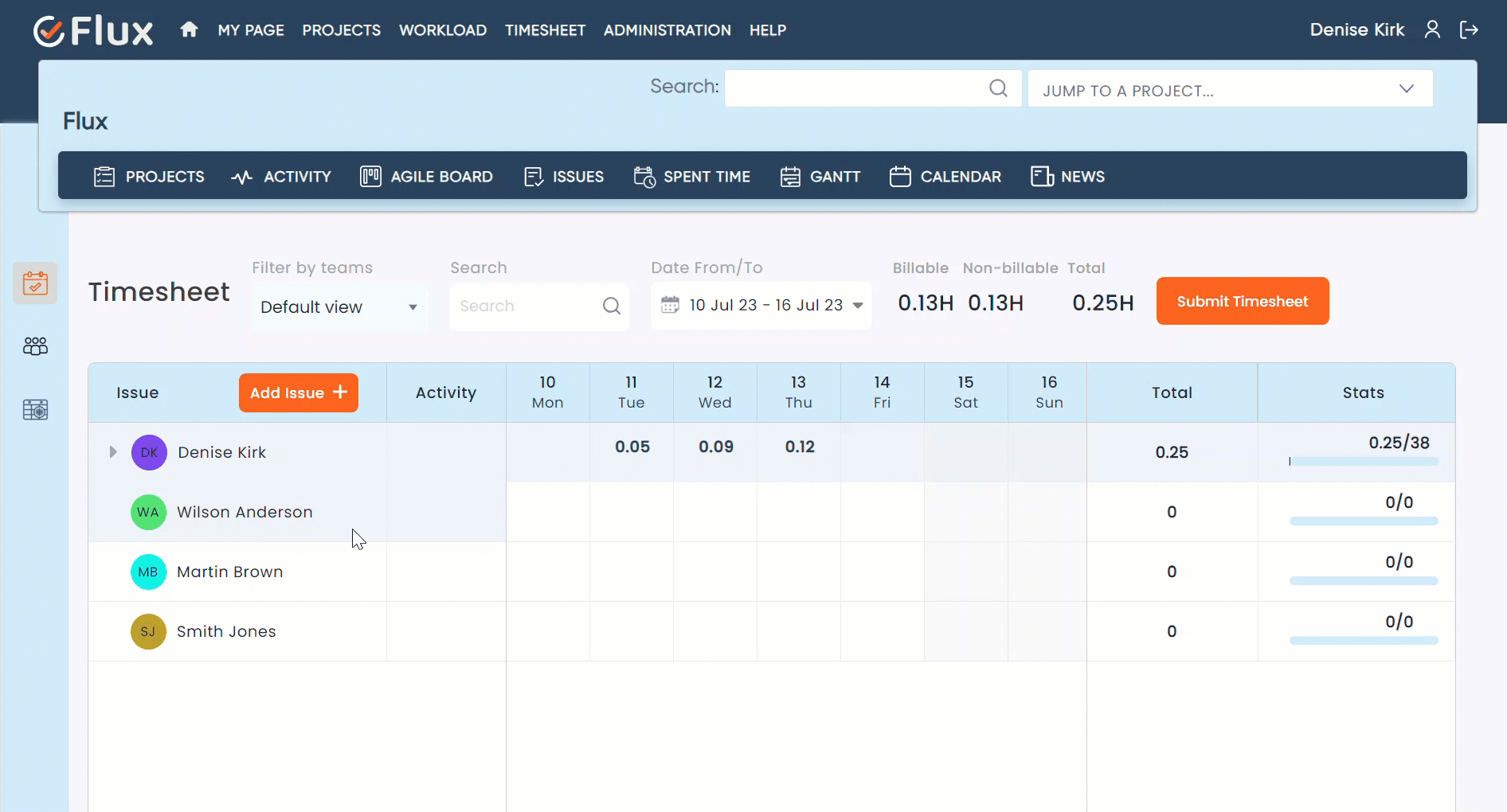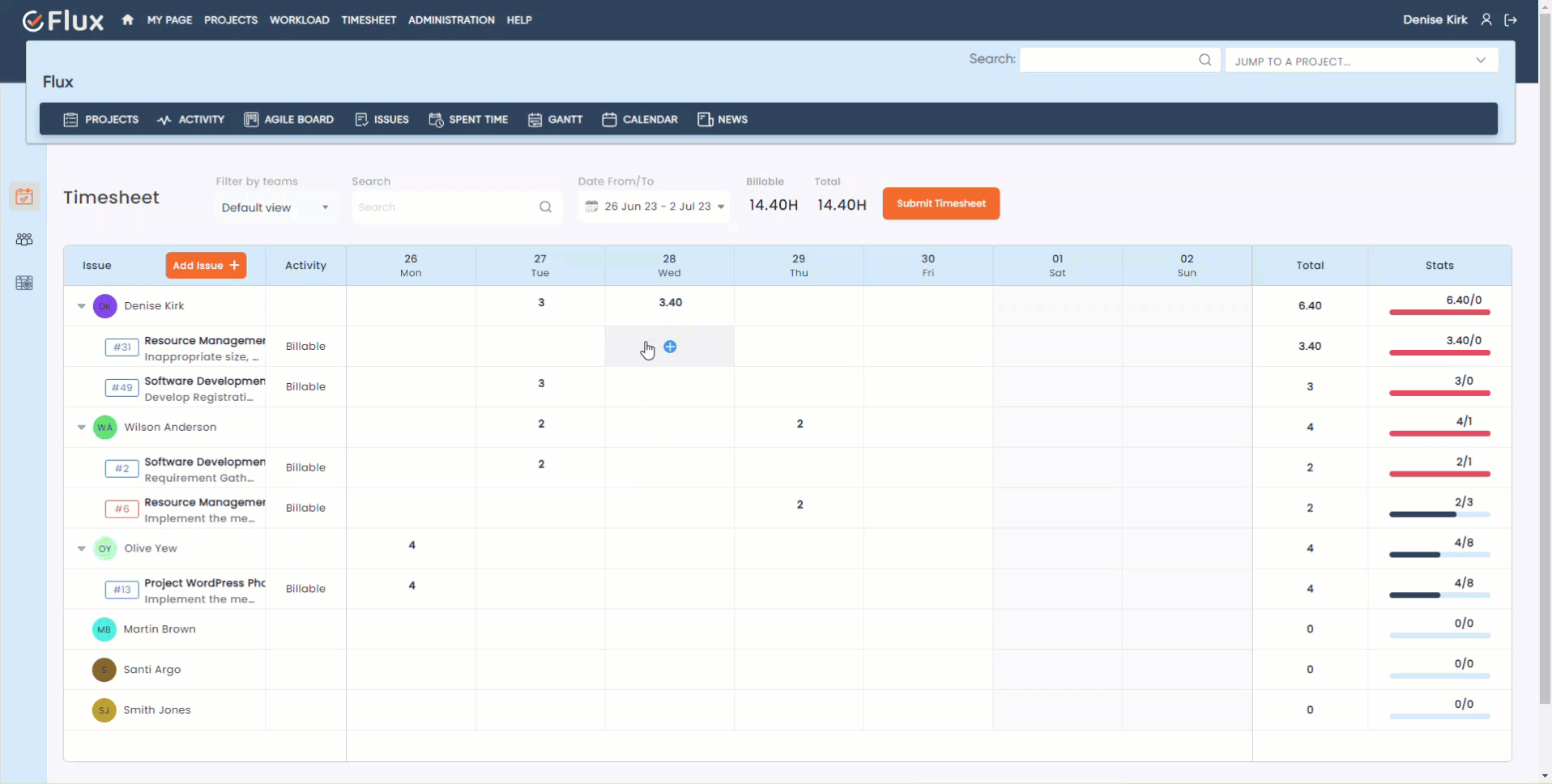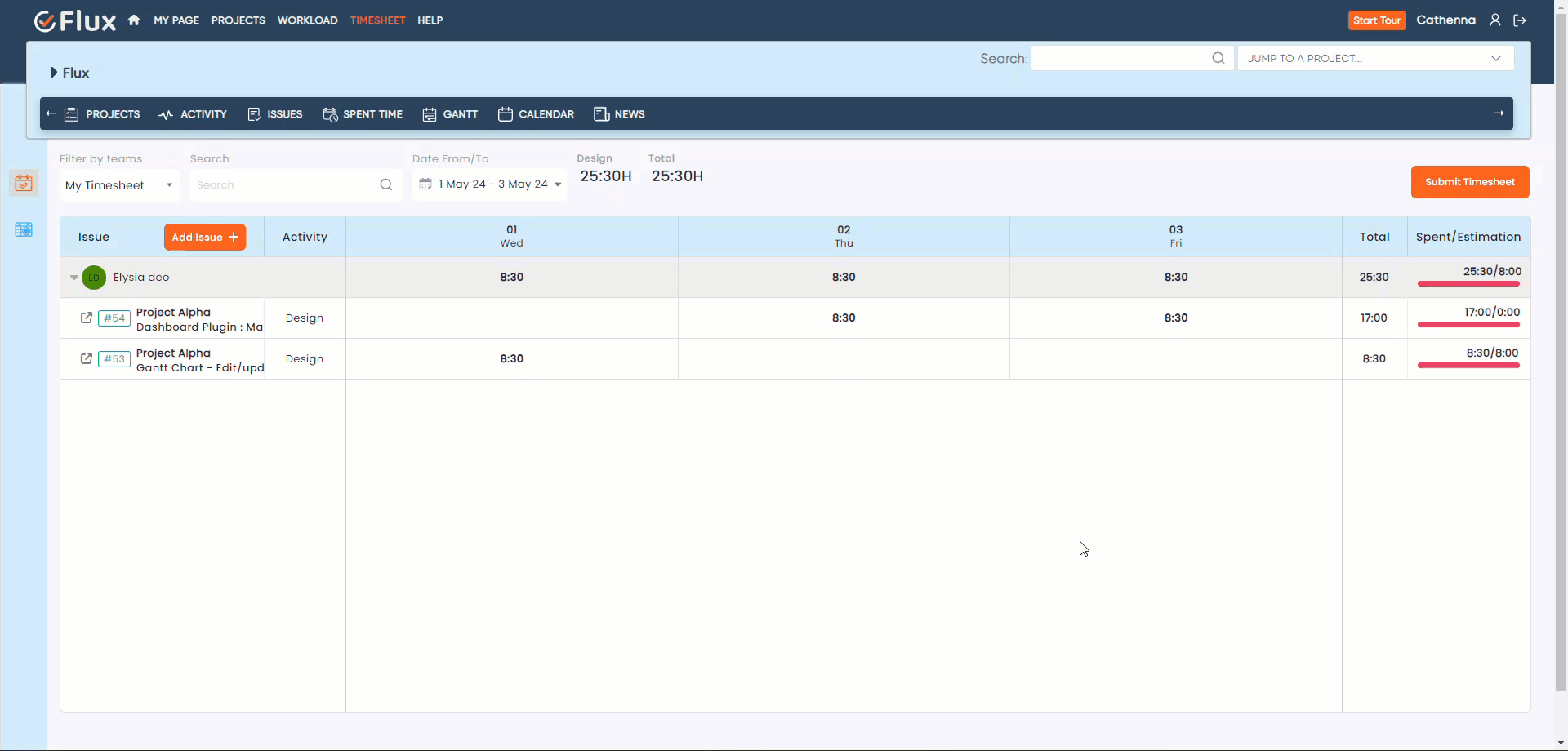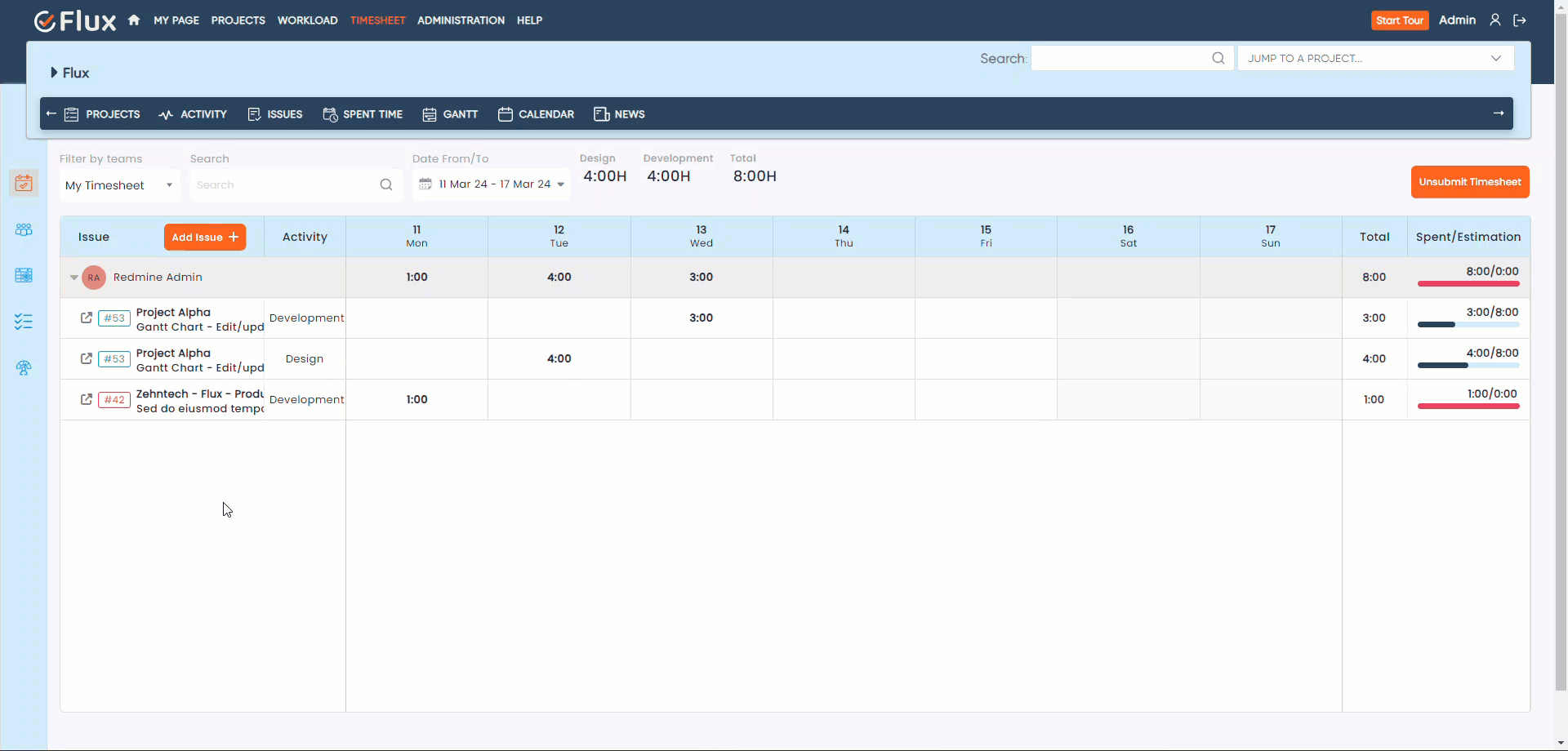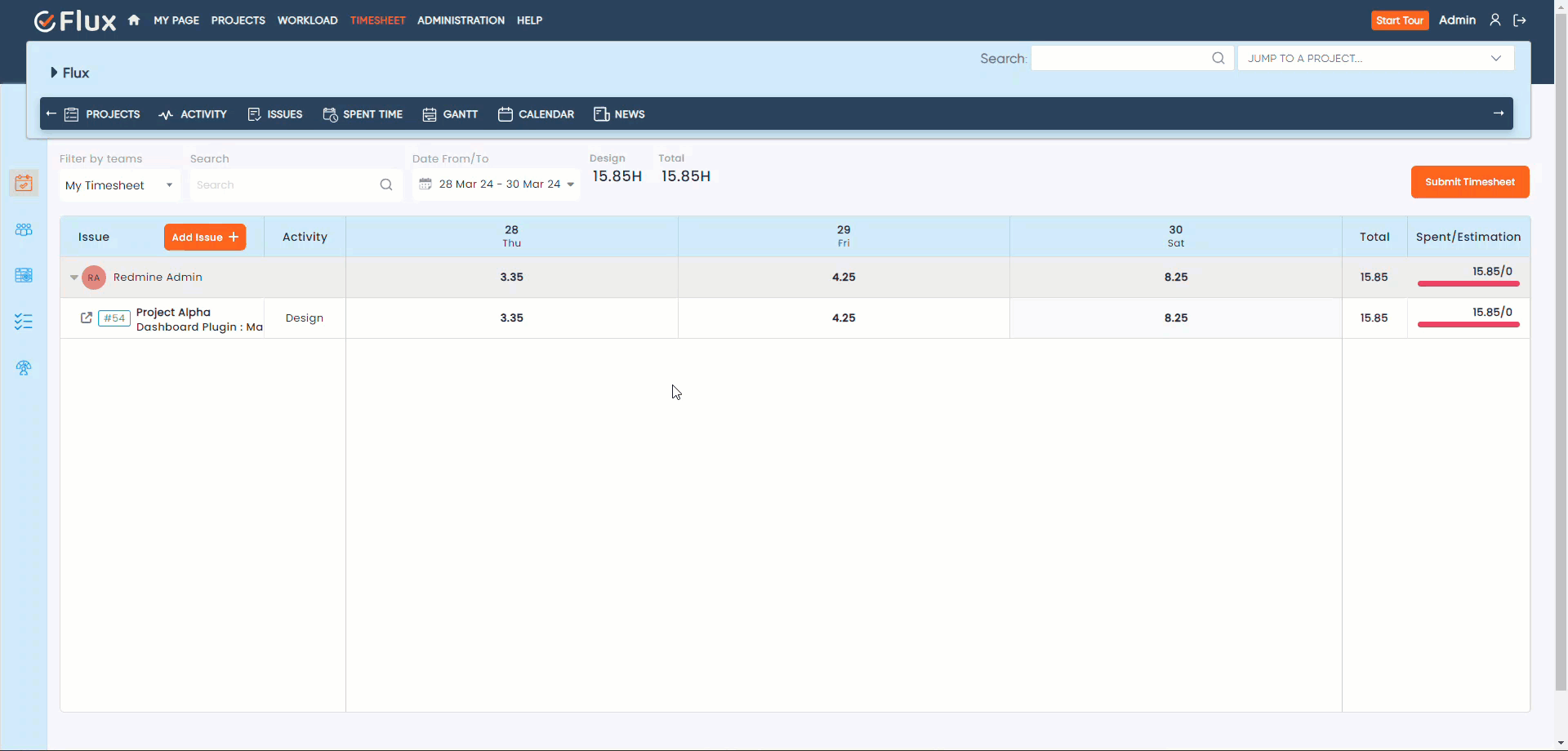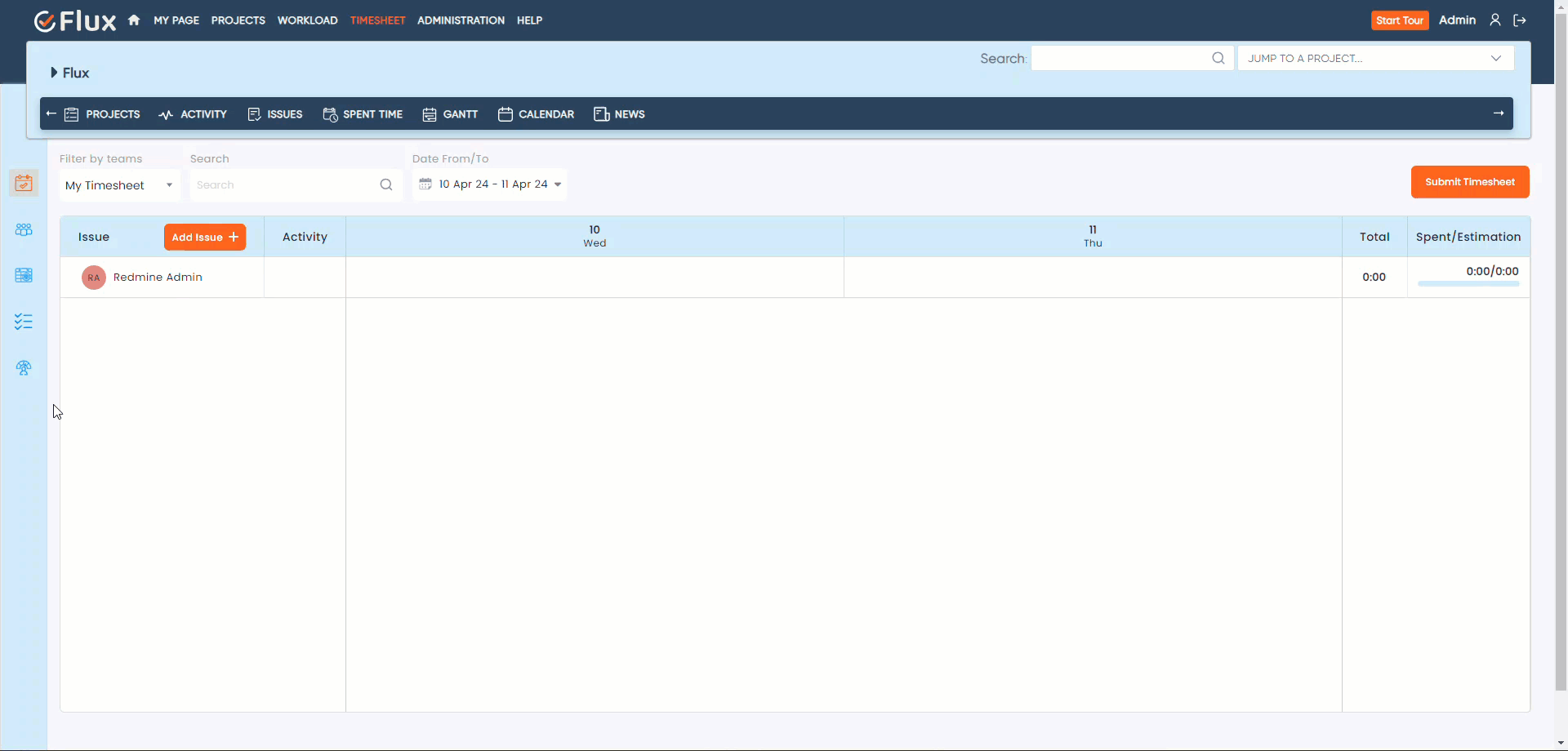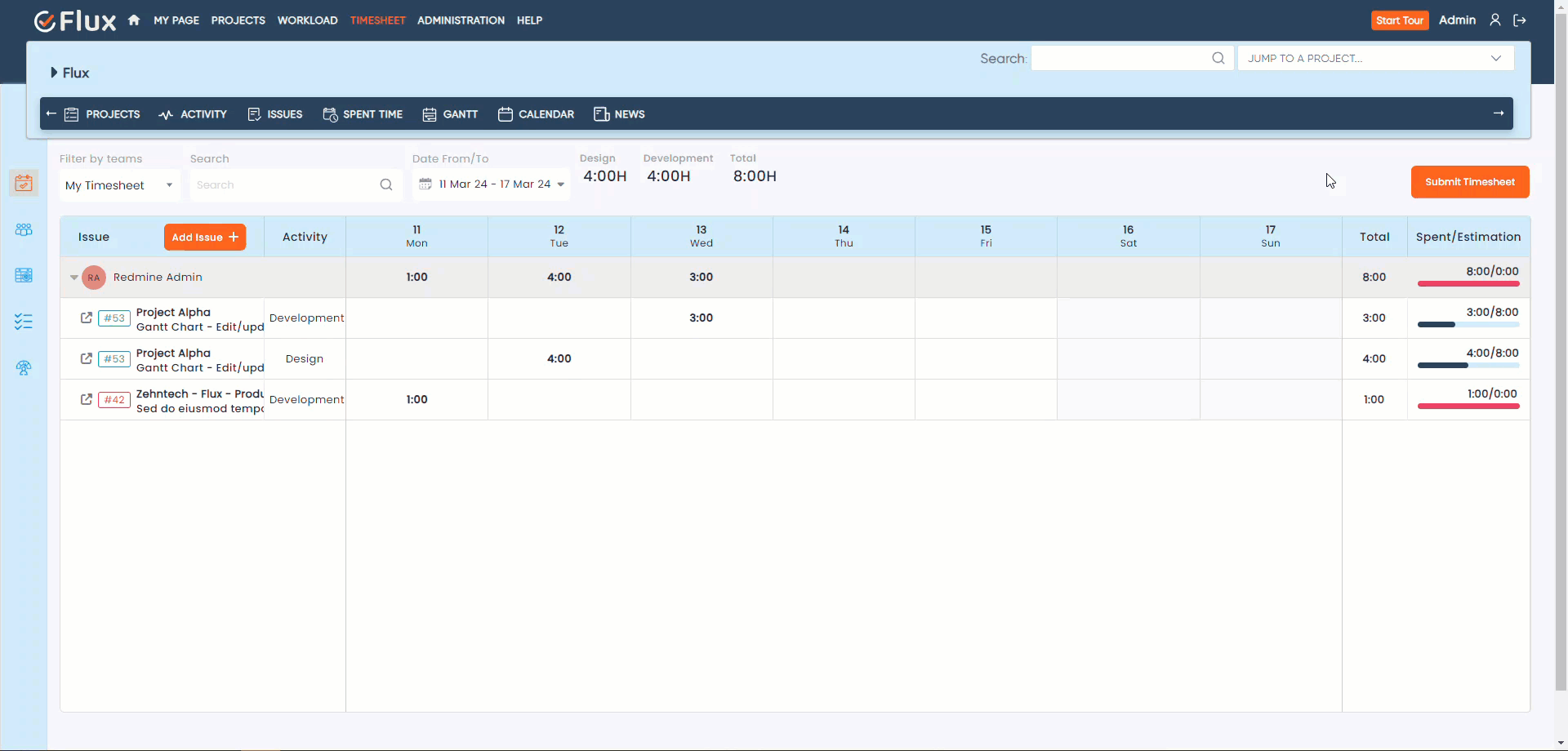Introduction #
The Redmineflux Timesheet Plugin is a powerful tool that enhances time tracking and reporting capabilities within the Redmine project management system. This user guide will walk you through the installation, configuration, and usage of the plugin, enabling you to efficiently manage and analyze time-related data for your projects.
Version Compatibility #
Redmine Versions
- 4.0.x, 4.1.x, 4.2.x
- 5.0.x, 5.1.x
- 6.0.x(coming soon)
Installation #
To install Redmineflux Timesheet Plugin follow these steps
- Make sure you have a working installation of Redmine
- Unzip the archive and upload the Timesheet folder to Redmine/plugins and do not change the plugin folder name.
- Run the following command to install the required dependencies
bundle install
- Run migrate command for database migration
1. In Production
RAILS_ENV=Production bundle exec rails redmine:plugins:migrate
2. In Development
RAILS_ENV=Development bundle exec rails redmine:plugins:migrate
- Restart Redmine server to load the plugin
Rails s
Configuration #
- Log in to your Redmine instance using administrative credentials.
- Navigate to the “Administration” section in the top navigation bar.
- Choose “Plugins” from the menu.
- Locate the Redmineflux Timesheet Plugin and click on the “Configure” link.
- Within the submit timesheet frequency options, select your preferred submission frequency.
- To enable the ability for users to Un-submit timesheets, check the corresponding checkbox.
- Activate the feature that allows users to choose their preferred starting day for time tracking within a seven-day period.
- Add the daily hours required to fill the timesheet.
- Choose those users who are exapted from filling the timesheet within the organization.
- Enable the Issues checkbox if you wish to allow time log on tasks assigned to someone else or unassigned.
- Click “Save” to apply and save the changes.

Roles & Permissions #
- Grant the “Manage Timesheet” permission to users with roles specified in the approval levels to enable them to approve or reject timesheets. Users with this permission can only manage timesheets of users within their assigned roles.
- When a timesheet is submitted, the first-level approver created in the approval level can approve or reject the timesheet. But a second-level approver cannot act until the lower-level approves it. They can only view the “waiting for approval” status.
- If there is no approval level defined, only administrators have the authority to approve or reject the timesheet.

How To #
How to View Timesheet #
To access the timesheet functionality in Flux, please follow these steps
- Open your preferred web browser and go to the Flux login page.
- Enter your credentials (username and password) to log in to Flux.
- After successfully logging in, navigate to the main dashboard or home page.
- Look for the “Timesheet” option in the navigation menu and click on it.
On the Timesheet page, you will find a calendar view displaying the timesheet entries. By default, the current week’s timesheet is visible.

How to Add time entries in the Timesheet Dashboard #
To add a new time entry in the Timesheet Dashboard, follow these steps
- Click on the “Add Issue” button, typically located near the top of the dashboard or Hover over the task cells to initiate the time entry process.
- Choose the date for the time entry. Select the appropriate date from a date picker.
- Specify the activity associated with the time entry.
- Enter the number of hours you spent on the activity. Provide an accurate estimate or measurement of the time spent on the task.
- Optionally, you can add comments or descriptions to provide additional context.
- Once you have filled in the required fields, click on the “Log Time” button to record the time entry in the Timesheet Dashboard.
After clicking “Log Time” the new time entry will be added to the Timesheet Dashboard, reflecting the selected task, date, activity, hours, and any added comments.

How to Update time entry in Timesheet Dashboard #
To update a time entry in the Timesheet Dashboard, follow these steps
- To view previous time entries for a particular task, double click on the task row.
- To view the time entry for a specified date, hover over the cell in the Timesheet Dashboard that contains the time entry. A pop-up will appear, showing the details of the time entry for that date.
- Update the desired fields such as spent time, date, comment, hours, and activity based on the changes you want to make. Modify the necessary information accordingly.
- After confirming the changes, click on the “Log Time” button to update the time entry with the revised information
- To add more time entries on the particular date click on plus icon, fill in all the necessary details for ex. Date, comment, hours and activity and click on “Log Time” button to add new time entries.

How to remove time entries from the Timesheet Dashboard #
To remove time entries from the Timesheet Dashboard, follow these steps
- Access the Timesheet Dashboard.
- Locate the specific task for which you want to remove time entries. To do this, double click on the task to open a pop-up or view that displays the associated time entries.
- Identify the time entry that you wish to remove.
- Look for a “Delete” icon or option associated with the time entry. It may be represented by a trash bin icon or a similar symbol.
- Click on the “Delete” icon to remove the desired time entry.
- The Time entry will be removed from the Timesheet Dashboard.

How to submit Timesheet in Redmineflux Timesheet #
To submit your timesheet in Redmineflux Timesheet, follow these steps
- Log in to Redmineflux with your credentials.
- Navigate to the Timesheet section or Timesheet Dashboard.
- Review and ensure that all your time entries for the desired period are accurately filled in.
- Verify that you have entered the correct hours, and any additional information required for each time entry.
- Double-check any comments or descriptions associated with the time entries to ensure they are complete and provide necessary context.
- Once you are satisfied with the accuracy of your timesheet, look for a “Submit” button within the Timesheet Dashboard or on the timesheet page.
- Click on the “Submit” button to initiate the timesheet submission process.
- A confirmation prompt or notification may appear, indicating that your timesheet has been successfully submitted.
- Your timesheet is now submitted in Redmineflux Timesheet. It will be processed according to the system’s workflow and any approval processes in place.

How to view Timesheet Report in Redmineflux Timesheet #
To view a Timesheet Report in Redmineflux Timesheet, follow these steps
- Log in to Redmineflux with your credentials.
- Once logged in, navigate to the Reports section or Reports Dashboard. Please note that access to this section may require the appropriate permissions assigned to your user account.
- In the Reports section, you will find a week-wise timesheet displaying the time entries of all users for the selected week.
- To view the timesheet for different teams, click on the dropdown menu provided. This will show a list of available teams or groups. Select the desired team to see their respective timesheets.
- To view a custom date range timesheet, make use of the “Next” and “Previous” buttons. Clicking on these buttons will allow you to navigate through different weeks or date ranges, enabling you to see timesheets for specific periods.

How to Approve Timesheet in Redmineflux Timesheet #
To Approve Timesheet in Redmineflux Timesheet, follow these steps
- Log in to Redmineflux with your credentials.
- Once logged in, navigate to the Reports icon or Reports Dashboard. Please note that access to this section may require the appropriate permissions assigned to your user account.
- In the Reports section, you will find a week-wise timesheet displaying the time entries of all users for the selected week.
- Ensure that you have administrator access or the necessary permissions to approve timesheets.
- Locate the timesheet of the user you wish to approve for the given week.
- Click on the “Approve” button associated with the user’s timesheet for that specific week.
- Once the timesheet is approved, an email notification will be automatically sent to the user, informing them about the approval of their timesheet for the given period.
- The timesheet will now be marked as approved in Redmineflux Timesheet, and the user will be notified of the approval status.

How to Reject Timesheet in Redmineflux Timesheet #
To reject timesheets in Redmineflux Timesheet, follow these steps
- Log in to Redmineflux with your credentials.
- Once logged in, navigate to the Reports icon or Reports Dashboard. Please note that access to this section may require the appropriate permissions assigned to your user account.
- In the Reports section, you will find a week-wise timesheet displaying the time entries of all users for the selected week.
- Ensure that you have administrator access or the necessary permissions to reject timesheets.
- Locate the timesheet of the user you wish to reject for the given week.
- Click on the “Reject” button associated with the user’s timesheet for that specific week.
- A pop-up will appear to provide a reason or comment explaining the rejection of timesheet.
- Confirm the rejection by clicking on the “Submit” button in the prompt.
- An email notification will be sent to the user whose timesheet was rejected, informing them about the rejection and providing the reason or comment provided during the rejection process.
- The timesheet will now be marked as approved in Redmineflux Timesheet, and the user will be notified of the approval status.

How to Search for Tasks or Users in the Timesheet #
The Redmineflux Timesheet feature allows users to conveniently search for tasks within the Timesheet dashboard using task ID or subject. Additionally, users can search for specific users by utilizing user ID or name.

How to View the Timesheet of Different Teams in Redmineflux Timesheet #
To view the Timesheet of different teams in Redmineflux Timesheet, follow these steps
- Locate and select the team dropdown menu.
- From the dropdown menu, choose the desired team you wish to view.
- The Timesheet Plugin will automatically update to display the selected team’s Timesheet.
- Make sure you have administrator access to see team’s dropdown menu.
By selecting different teams from the dropdown menu, you can easily switch between viewing the timesheet of various teams within your project or organization.

How to View the Timesheet for a Custom Date Range in Redmineflux Timesheet #
To view the Timesheet for a custom date range in Redmineflux Timesheet, follow these steps
- Locate the date range selector or date picker option.
- Click on the date range selector to open the calendar.
- Choose the start date and end date that define your desired custom date range.
- Once you have selected the appropriate dates, the timesheet plugin will automatically update to display the tasks and time entries within the specified custom date range.
By selecting a custom date range, you can easily analyze and monitor the timesheet of your team or project within a specific timeframe.

How to Create a Team in Redmineflux Timesheet #
To create a team in Redmineflux Timesheet, follow these steps
- Access the administration settings of Redmineflux Timesheet.
- Navigate to the team management section.
- Look for the option to create a new team.
- Click on the “Create Team” button to initiate the team creation process.
- Provide a name for the team to easily identify it.
- Configure additional settings or properties for the team, such as assigning team members or defining team-specific roles.
- Save the newly created team.
- To add members to the teams click on the “Add Members” text.
- Click on the “Add Member” button to add members to the team.
- To update team members details, click on the “Edit” icon.
- To remove members from the team, click on the “Delete” icon.
By creating a team in Redmineflux Timesheet, you can group and organize resources together, enabling efficient management of timesheet and task assignments within your project or organization. This facilitates better collaboration and coordination among team members, leading to improved productivity and resource utilization.

Un-submit the Timesheet #
- To Un-submit the timesheet login to your Redmine instance with valid credentials.
- Fill in the timesheet details and click on the “Submit Timesheet” button. If the option to un-submit the timesheet is enabled, the “Un-submit Timesheet” button will appear.
- Click on the “Un-submit Timesheet” button to revert the timesheet submission.

Timesheet Reports #
- Log in to your Redmine instance using valid credentials.
- Only those users can access this timesheet reports section who have Manage Timesheet permission.
- Navigate to the “Timesheet Report” tab from the left sidebar.
- Select your preferred options from the filters and select the group by options the default group by is user.
- If no filter options are selected, then the default filtered record will be according to date.
- Click on “Apply” to generate the reports.
- There are two donut and pie charts that will be available to display reports.

How to create Multi-Levels Approvals #
- Log in to your Redmine account using valid credentials.
- Once logged in, click on the “Timesheet” tab from the top menu.
- Navigate to the “Approval Level” tab from the left sidebar.
- Now click on the “Add Approval Level” button to create the new approval level.
- Fill in the necessary details for the approval level, including assigning a unique role, specifying the sequence level, and providing any other relevant details.
- After filling in the details, save the approval level.
- If there are multiple approval levels required, repeat the process from step 4 onwards to create additional levels, ensuring each level’s uniqueness and proper sequence.

Edit/Delete Approval Level #
- Log in to your Redmine instance using valid credentials.
- Only the admin can edit/delete the approval level.
- Navigate to the “Approval Level” tab from the left sidebar.
- Choose your preferred option by clicking on the icons for editing and deleting of approval level.
How to be customize Time Formats Redmineflux Timesheet #
To add time conversion in a Timesheet, follow these steps:
- Login into Redmine as an administrator.
- Navigate to the administration.
- Go to settings.
- Click on the “Display” tab.
- Choose the preferred time span format, either decimal or colon.
- Depending on the selected format, the time will be displayed on timesheet dashboard.

How to allow employees to log time on unassigned issues #
- Log in to Redmine as an administrator. .
- Navigate to administration tab.
- Now navigate to the plugins section.
- Select the Redmineflux Timesheet plugin configuration.
- Within the plugin configuration settings, find the option labeled “Allow time log in issues other than assigned.
- Check the checkbox to enable time log for issues assigned to other users.
- Save the changes to apply the configuration.
- After enabling this option, the time log entries for assigned issues to other users will be displayed.

How to customize Timesheet frequency #
- Log in to Redmine as an administrator.
- Navigate to the plugins section.
- Select the Redmine Timesheet plugin configuration.
- Within the plugin configuration settings, find the option label “Submit timesheet frequency.” There 3 options are available in the drop down.
- Partial (custom): Select a custom date range to Submit the timesheet.
- Weekly: With this you can set timesheet submission frequency as weekly
- Monthly: Submit your timesheet once a month.
- Now save your choice, this change can be seen on the timesheet dashboard.

How to add Sub-team in Timesheet Plugin #
- Users need to have administrator access to create teams and sub-teams in the Timesheet plugin.
- Navigate to the team’s icon.
- Click on the “Create Team” button, fill in the team’s name, and select a sub-team from the available list of teams.
- Click on the “Create” button to add the sub-team in the Timesheet plugin.
once the Sub-team is created users will be able to see the sub teams on the page.

How to update Sub-team in Timesheet Plugin #
- Users need to have administrator access to update teams and sub-teams in the Timesheet plugin.
- Navigate to the team’s icon.
- Click on the “Edit” icon, select a sub-team from the available list of teams.
- Click on the “update” button to update the sub-team in the Timesheet plugin.

How to view hierarchy view in timesheet dashboard page #
- Navigate to “Timesheet” tab from the top menu.
- Select teams or sub team from “filters by teams” dropdown.
- Users can select a team from this dropdown, and once a team is selected on the timesheet dashboard page, they can view the timesheets of users from the corresponding Sub-teams.

How to view tree view (hierarchy) in Timesheet approval dashboard page #
- Users need to have administrative access to view teams and Sub-teams in the Timesheet Plugin.
- Navigate to “Timesheet” tab from the top menu.
- Navigate to “Timesheet Approvals” icon.
- Select teams or Sub-team from “Teams” dropdown.
- Click on “Apply” button to view the desired team.
- Users can select a team from this dropdown, and once a team is selected on the timesheet approval dashboard page, they can view the timesheets of users from the corresponding sub-teams.

Troubleshooting #
Ensure the Timesheet Plugin is Installed and Enabled
Check if the Timesheet plugin is installed in your Redmine instance. If not, install the plugin and restart Redmine.
Check User Permissions
Make sure that the user has the necessary permissions to access and use the Timesheet functionality. Check their roles and permissions in the Redmine administration panel.
Clear Browser Cache
If you encounter display issues or outdated information in the Timesheet Dashboard, clear your browser cache and refresh the page.
Verify Plugin Compatibility
Ensure that the Timesheet plugin version is compatible with your Redmine version. Check the plugin’s documentation or website for compatibility information.
Review Plugin Settings
Double-check the plugin settings in the Redmine administration panel. Make sure the settings are configured correctly and match your requirements.
Check for Conflicting Plugins
Disable other Redmine plugins temporarily to check if there are any conflicts affecting the Timesheet plugin’s functionality.
Restart Redmine
If you encounter persistent issues with the Timesheet plugin, try restarting the Redmine server to refresh the plugin and its dependencies.
Update or Reinstall the Plugin
If you are using an outdated version of the Timesheet plugin, update it to the latest compatible version. Alternatively, reinstall the plugin to resolve any potential installation or configuration issues.
Consult the Plugin’s Documentation or Support
Refer to the Timesheet plugin’s documentation or support resources for specific troubleshooting steps and common issues. Check if there are any known issues or FAQs that address your problem.
Report the Issue
If you are unable to resolve the issue, consider reporting it to the plugin’s developers or support team. Provide detailed information about the problem, including steps to reproduce it and any error messages encountered.
Remember to always backup your Redmine instance before making any significant changes or modifications to plugins or configurations.
Frequently Asked Questions (FAQ’s) #
Q1: How do I install the Redmine Timesheet plugin?
A1: To install the Redmine Timesheet plugin, click on the link:
Q2: How can I access the Timesheet Dashboard?
A2: To access the Timesheet Dashboard, log in to your Redmine instance and navigate to the Timesheet section. It is usually available at the top menu.
Q3: Can I view timesheets for specific teams?
A3: Yes, the Redmine Timesheet plugin typically allows you to view timesheets for specific teams. You can select the desired team from the dropdown menu or use the provided filters in the Timesheet Dashboard.
Q4: How do I add a new time entry in the Timesheet Dashboard?
A4: To add a new time entry, follow these steps
- click on the “Add Issue” button or hover over the task cells.
- Select the desired task for which you want to fill the time.
- Choose the date, activity, and enter the number of hours spent.
- Optionally, add comments.
- Click the “Log Time” button to record the time entry.
Q5: How can I update or edit existing time entries?
A5: To update a time entry, follow these steps:
- Double click on the task row to view the previous time entries for that task.
- Hover over the particular cell to see the time entry for a specific date.
- Update the desired fields such as spent time, date, comment, or activity.
- Click “Log Time” to save the changes and update the time entry.
Q6: Can I generate Timesheet Reports with the plugin?
A6: Yes, the Redmine Timesheet plugin typically provides the functionality to generate Timesheet Reports. You can access the Reports section or Reports Dashboard and customize the report based on parameters such as date range and teams.
Q7: How do I approve or reject timesheets in the Redmine Timesheet plugin?
A7: To approve or reject timesheets, you need appropriate permissions and access to the Timesheet Approval section or Approval Dashboard. From there, you can review the timesheets and click on the “Approve” or “Reject” buttons accordingly. You may also provide comments or feedback during the approval or rejection process.
Q8: Can I customize the Timesheet plugin’s settings or configuration?
A8: Yes, the Redmine Timesheet plugin usually offers configuration options in the Redmine administration panel. You can customize settings related to timesheet display, permissions, notifications, and other aspects to match your requirements.
Q9: What should I do if I encounter issues or errors with the Timesheet plugin?
A9: If you face any issues or errors, try the following steps
- Clear your browser cache and refresh the page.
- Verify the plugin compatibility with your Redmine version.
- Check for conflicting plugins and disable them temporarily.
- Review the plugin’s documentation or support resources for troubleshooting guidance.
- Report the issue to the plugin’s developers or support team, providing detailed information about the problem.
Uninstallation of Plugin #
To uninstall the Redmineflux Timesheet Plugin, follow these steps
- Go to the Timesheet Plugin directory in Redmine.
- Delete the entire Timesheet directory from Redmine/plugins directory. This step removes the plugin files from your Redmine installation.
- If the plugin required a migration, run the following command to downgrade your database (make a db backup before):
Bundle exec rake redmine:plugins:migrate Name=plugin name VERSION=0
- Restart the Redmine server to see the changes.
- This will uninstall the Redmineflux Timesheet Plugin from Redmine.
Conclusion #
The Redmine Timesheet Plugin offers a comprehensive solution for tracking, managing, and analyzing time-related data within your Redmine projects. By following this user guide, you can easily install, configure, and utilize the plugin’s features to streamline your time tracking processes.
Daisy Redmine Theme
Scarlet Redmine Theme
All Plugins Combo
Project Management Combo
Redmine Essential Plugin Combo
Plugins
Redmine Implementation & Support Services
Cloud Redmine
Redmine Themes

Plugins
Plugin Combo
Cloud Redmine
Themes

About Us
Blog
Testimonials
Knowledgebase
Change Log
Use Cases